Ich vertraue jetzt mal darauf, daß meine Photobucket-Erklärung verständlich ist. Falls Fragen auftauchen, bitte eine PN!
Edit2: Aus gegebenen Anlaß nochmal der Hinweis nur den "direct link", sprich die direkte Adresse Bildes in IMG-Tags zu setzen. Die versteckten Werbelinks kreieren leider Spam auf dem Server! Ein Werbelink sieht z.B. so aus (das sind die sogenannten "clickable links":
Code: Alles auswählen
[URL=http://img263.imageshack.us/i/kontiki8.jpg/][IMG]http://img263.imageshack.us/img263/5980/kontiki8.jpg[/IMG][/URL]
Code: Alles auswählen
[img]http://img263.imageshack.us/img263/5980/kontiki8.jpg[/img]Hallo,
hier nochmal die Grundlagen für das Einstellen von Bildern, (auf Wunsch jetzt wirklich von Beginn an). Erfahrene PC-Nutzer können gleich unter Punkt 4 weiterlesen!
1. Wo bekomme ich die Bilder her?
Es gibt mehrere Möglichkeiten. Ich habe ein Papierbild oder Dia und scanne das, oder ich bekomme gleich mit der Filmentwicklung eine CD mit digitalisierten Bildern oder ich habe eine Digitalkamera. Außerdem kann es sein, dass ich z.B. ein Bild von einer Uhr über die ich diskutieren will im Netz finde (in diesem Fall, bitte unbedingt die Quelle mit angeben!).
2. Wie geht es weiter?
Ihr müsst jetzt zuerst mal die Bilder auf Eurer Festplatte speichern. Zum Einstellen der Bilder, müsst Ihr jetzt dafür sorgen, dass die Bilder nicht mehr als 1000 Pixel Seitenlänge haben, und die Dateigröße nicht 250 kB überschreitet (Ausnahmeregeln gelten im Fotoforum).
3. Wie mache ich die Bilder kleiner?
Dazu könnt Ihr Euer, der Kamera oder dem Scanner beiliegendes Bildbearbeitungsprogramm verwenden., oder Ihr verwendet das beliebte IrfanView, das Ihr hier kostenlos herunterladen (und dann installieren) könnt: http://www.irfanview.de.
Für Eure eigene Software müsst Ihr natürlich die Bedienungsanleitung lesen, aber es gibt da immer Befehle wie (Bild)Größe ändern, Resize, Resample, etc. Achtet auch darauf beim abspeichern das Format JPG zu wählen. Durch herumexperimentieren mit der Kompressionsrate (oder Qualitätsstufe), die man dabei vorgeben kann, sollte es gelingen, die Datei entsprechend klein zu halten.
Hier nun wie es mit IrfanView geht:
a. Datei -> Öffnen und zu dem Ordner navigieren in dem das bild ist und dann öffnen:

b. Bild -> Größe ändern und z.B 800 als Breite eingeben (achtet darauf, dass der Haken bei „proportional“ gesetzt ist!).

c. Datei -> Speichern unter Dateityp auf jpg stellen und meist 80% Qualität einstellen und spechern. (Ist das Bild größer als 150 kB, was ihr mit dem Explorer überprüfen könnt, einfach eine niedrigere Qualitätsstufe wählen).

Anmerkung:. Um die Bildergröße im Explorer zu überprüfen gibt es zwei Möglich keiten: Entweder man geht im Explorer auf Ansicht Details, dann werden einem alle Dateien mit Größe Typ und Datum angezeigt, oder man klickt mit der rechten Maustaste auf eine Datei und geht dann auf Eigenschaften.
4. Was mache ich mit den Bildern?
So nun habt Ihr Euer Bild auf der Festplatte und wollt es in einem Thread zeigen. Da der Webspace des Forums beschränkt ist, muß das Bild verlinkt werden. Das geht natürlich nicht von Eurer Festplatte aus, sonst könnte ja jeder deren Inhalt lesen. Also müsst Ihr das Bild irgendwo ins Netz stellen. Wichtig ist aber, dass man direkt auf das Bild verlinken kann. D.h., dass Euer Bild eine Eigene Webadresse hat und nicht durch Passwörter oder Anmeldungen geschützt ist. Es muß also frei zugänglich sein. Habt Ihr z.B. auf Eurer Hompage ein Bild, das Ihr Verlinken wollt, ruft mit der rechten Menütaste das Kontextmenü und dann Eigenschaften auf (exemplarisch InternetExplorer). Dort seht Ihr (wenn Ihr beim Rechtsklick über dem Bild wart) die Adresse des Bildes (z.B. http://www.muster.de/bild1.jpg). Diese Adresse müßt Ihr jetzt zwischen Img-Tags setzen.
Es sollte dann so aussehen.
Code: Alles auswählen
[img]http://www.muster.de/bild1.jpg[/img]5. Was mache ich, wenn ich keinen eigenen Webspace habe?
Wer keinen eigenen Webspace oder eine andere Möglichkeit hat, kann sich durch das Verwenden eines Gratis-Bilderservers helfen. Hier am Beispiel photobucket:
Zuerst eine Datei in http://photobucket.com/ hochladen. Hierfür müßt Ihr leider erst mal eine Anmeldung tätigen (damit seid Ihr natürlich als deutschsprachige Taliban geoutet - also alle Google-Verweigerer bitte eine andere Lösung ins Auge fassen!)
Falls man sich aber überwunden hat, seine Persönlichkeit aufzugeben, sollte das Ganze zunächst so aussehen:
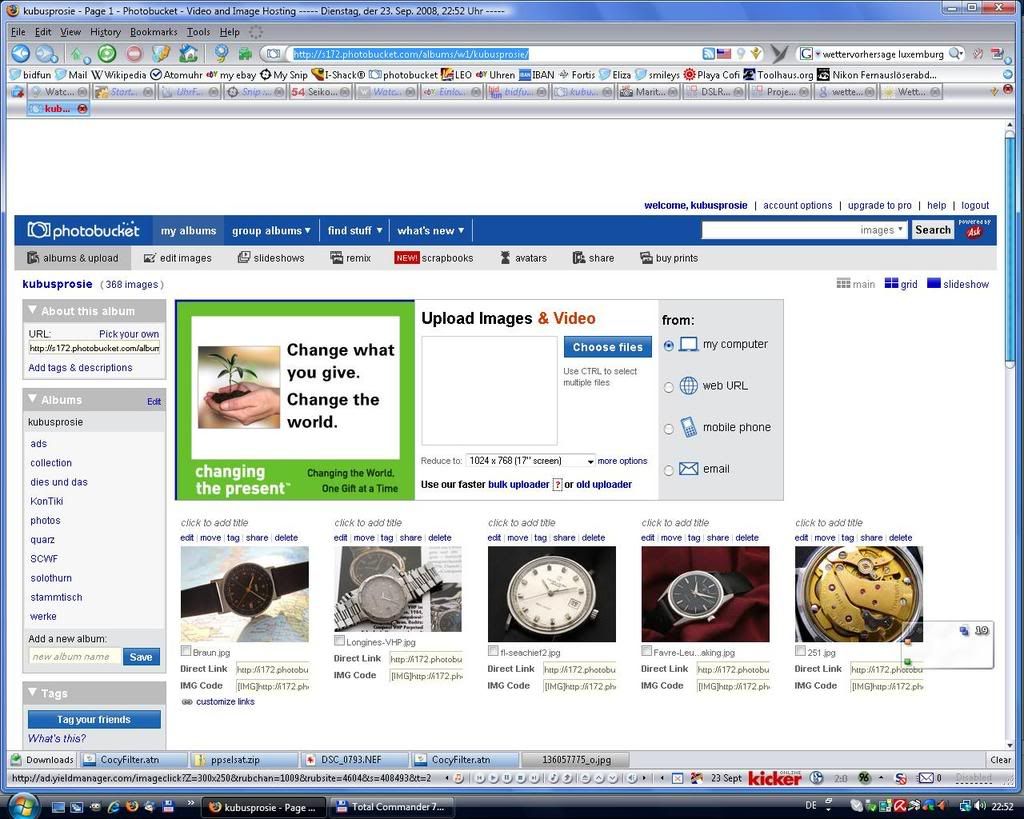
Zum Hochladen auf den Button "Choose files" klicken und die entsprechende Datei auf eurem Rechner auswählen.
Dann klickst Du einfach auf: "IMG Code" und fügst den Link mittels ctrl+"v" in Deinen Watchtime-Post ein.
That's it! Danch natürlich mit dem Vorschau-Button auch gleich verifizieren, ob auch alles geklappt hat.
6. Theorie
Nochmal zusammengefaßt sei erklärt, das man grundsätzlich ein Bild dann im Forum sichtbar machen kann, wenn es irgendwo frei auf einem Webspace mit eigener Adresse hinterlegt ist. D.h., man muß direkt ohne sich irgendwo einzuloggen auf das Bild kommen können. Es muß eine Adresse haben, die auf gif oder jpg endet, also z.B.: http://www.muster.de/bild1.jpg
Diese Adresse läßt sich dann in den Thread kopieren und anschließend der Img-Knopf drücken. Vorrausetzung ist, daß Ihr in Eurem Profil den BBCode aktiviert habt!
Wie oben schon geschrieben sieht das ganze dann so aus:
Code: Alles auswählen
[img]http://www.muster.de/bild1.jpg[/img]Hinweis: es gibt eine Vorschaufunktion, mit der man ganz für sich selbst alles testen kann.
So nun viel Spaß!
Bitte keine Antworten auf diese Thema schreiben.
Falls ich etwas ergänzen soll oder Ihr Fehler entdeckt habt, bitte eine PN.
Gruß,
Axel
Edit:neuster Stand: 23.Sep.08 - Auf die Probleme von Imageshack reagiert - auf photobucket umgestellt
Edit #2: Bitte verzichtet darauf, eine Verlinkung zu Werbeseiten mit dem Bild zusammen einzustellen. Es ist weder gewünscht, dass hier Werbung für Gratis-Hoster Platz bekommt, noch wollen die Teilnehmer die Werbung sehen.
Man erkennt die nicht erlaubten Konstrukte an den eckigen URL Klammern:
Code: Alles auswählen
[url=http://www.<Link zur Werbeseite>][img]http://www.<Link zum Bild>.jpg[/img][/url]Code: Alles auswählen
[img]http://www.<Link zum Bild>.jpg[/img]







